Installing on Linux
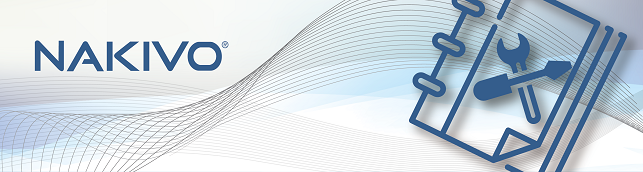
Linux Installation Prerequisites
In order to install and use NAKIVO Backup & Replication on a Linux OS, make sure the following requirements are met:
On Ubuntu and SLES, NAKIVO Backup & Replication relies on the following packages:
- cifs-utils
- open-iscsi
- ntfs-3g
- On RedHat Enterprise Linux, NAKIVO Backup & Replication relies on the following packages:
- cifs-utils
- iscsi-initiator-utils
- ntfs-3g
Silent Installation on Linux
You can install NAKIVO Backup & Replication in silent mode via a command line. The following arguments are available:
| Argument | Description |
| -h, -help, help | Display the list of available arguments without starting the installation. |
| --eula-accept, -ea | Indicates that you have read and agree to the End User License Agreement. |
| -f | Shall perform the silent installation of the full solution (Director and Transporter). |
| -t | Shall perform the silent installation of Transporter only. |
| -m | Shall perform the silent installation of the full solution in multi tenant mode. |
| -u | Shall perform the silent update of the installed product components |
Installing the Full Solution on LinuxExample: installer.sh -f -eula-accept
Follow the steps below to install all components of NAKIVO Backup & Replication (both Director and Transporter) on a Linux OS:
1. Upload the installer file to the machine on which you want to install NAKIVO Backup & Replication in the binary transfer mode. For example:
- Upload the installer from a Windows-based machine.
- Upload the product from a Linux-based machine: run the following command: wget 'server_ip/shared/NAKIVO_Backup_&_Replication_TRIAL.sh'
2. Log in to the Linux machine and allow the execution of the installer file. For example: chmod +x NAKIVO_Backup_&_Replication_TRIAL.sh
3. Execute the installer file with root privileges. For example: sudo ./NAKIVO_Backup_&_Replication_TRIAL.sh
4. Review the license agreement (press Space to go to the next page of the agreement). If you agree to the terms of the license agreement, press "Y" and then press Enter.
5. Type "S" to install the full solution and press Enter.
6. Specify the installation path for the product: Press Enter to accept the default installation path "/opt/nakivo" or enter a custom path and press Enter.
7. Specify the Director HTTPS port (which will be used to access the Web UI of NAKIVO Backup & Replication): Press Enter to accept the default port "4443" or enter a custom port number and press Enter. Make sure the port you specify is open in your firewall.
8. Specify whether to allow the product to automatically send support bundles to a NAKIVO server during the evaluation period (Call Home). If this option is enabled, NAKIVO Backup & Replication will automatically create, encrypt, and upload support bundles once a day to a NAKIVO support server during the evaluation period. NAKIVO Support team may use this information to improve the product experience and will be able to identify and resolve product issues faster.
9. Specify the Transporter port (which will be used to connect to the Transporter that is installed by default with the Director): Press Enter to accept the default port "9446" or enter a custom port number (1 to 65535) and press Enter. Make sure the port you specify is open in your firewall.
10. Specify a range of port numbers (from 1 to 65535) that will be used to transfer data by the Onboard Transporter (default are 9448-10000). The range you specify should contain at least 100 ports. Make sure that the ports you specify are open in your firewall.
11. Specify a path to the default Backup Repository: Press Enter to accept the default path "/opt/nakivo/repository" or enter a custom path and press Enter to begin installation process.
Installing a Transporter on Linux
Prior to installing a Transporter, make sure the following prerequisites are met:
- Make sure the machine where you plan to install the Transporter has a connection to the relevant items below:
- The machine where the Director is installed
- vCenter servers and ESXi hosts that you plan to back up or replicate (if you plan to retrieve VM data using the Transporter you are about to install)
- Machines where you have installed other Transporters (if you plan to set up data transfer between an existing Transporter and the one you are about to install)
- Backup repository (if you plan to assign the Transporter you are about to install to a Backup Repository)
- vCenter and ESXi hosts to which you plan to replicate VMs (if you plan to write data to the target hosts and datastores using the Transporter you are about to install)
- If you have discovered vCenters and ESXi hosts using DNS names, make sure those DNS names can be resolved on the machine where you plan to install the Transporter.
If you have already installed the full solution (both Director and Transporter) and want to deploy an additional Transporter, run the NAKIVO Backup & Replication installer and follow the steps below:
1. Upload the installer file to the machine on which you want to install NAKIVO Backup & Replication in the binary transfer mode. For example:
- Upload the installer from a Windows-based machine.
- Upload the product from a Linux-based machine: run the following command: wget 'server_ip/shared/NAKIVO_Backup_&_Replication_TRIAL.sh'
2. Allow the execution of the installer file. For example: chmod +x NAKIVO_Backup_&_Replication_TRIAL.sh
3. Execute the installer file with root privileges. For example: sudo ./NAKIVO_Backup_&_Replication_TRIAL.sh
4. Review the license agreement (press Space to go to the next page of the agreement). If you agree to the terms of the license agreement, press "Y" and then press Enter.
5. Type "T" to install only the Transporter and press Enter.
6. Specify the installation path for the product: Press Enter to accept the default installation path "/opt/nakivo" or enter a custom path and press Enter.
7. Specify the Transporter port (used to connect to the Transporter): Press Enter to accept the default port "9446" or enter a custom port number and press Enter to begin installation process. Make sure the port you specify is open in your firewall.
After the installation is complete, add the Transporter to NAKIVO Backup & Replication.
Installing the Full Solution in Multi-Tenant Mode on Linux
Follow the steps below to install the full solution in multi-tenant mode on a Linux OS:
1. Upload the installer file to the machine on which you want to install NAKIVO Backup & Replication in the binary transfer mode. For example:
- Upload the installer from a Windows-based machine.
- Upload the product from a Linux-based machine: run the following command: wget 'server_ip/shared/NAKIVO_Backup_&_Replication_TRIAL.sh'
2. Log in to the Linux machine and allow the execution of the installer file. For example: chmod +x NAKIVO_Backup_&_Replication_TRIAL.sh
3. Execute the installer file with root privileges. For example: sudo ./NAKIVO_Backup_&_Replication_TRIAL.sh
4. Review the license agreement (press Space to go to the next page of the agreement). If you agree to the terms of the license agreement, press "Y" and then press Enter.
5. Type “M” to install the Director in Multi-tenant mode and press Enter.
6. Specify the installation path for the product: Press Enter to accept the default installation path “/opt/nakivo” or enter a custom path and press Enter.
7. Specify the Director HTTPS port (which will be used to access the Web UI of NAKIVO Backup & Replication): Press Enter to accept the default port “4443” or enter a custom port number and press Enter. Make sure the port you specify is open in your firewall.
8. Specify whether to allow the product to automatically send support bundles to a NAKIVO server during the evaluation period. If this option is enabled, NAKIVO Backup & Replication will automatically create, encrypt, and upload support bundles once a day to a NAKIVO support server during the evaluation period. NAKIVO Support team may use this information to improve the product experience and will be able to identify and resolve product issues faster.
9. Specify the Transporter port (which will be used to connect to the Transporter that is installed by default with the Director): Press Enter to accept the default port “9446” or enter a custom port number (1 to 65535) and press Enter. Make sure the port you specify is open in your firewall.
10. Specify a range of port numbers (from 1 to 65535) that will be used to transfer data by the Onboard Transporter (default are 9448-10000). The range you specify should contain at least 100 ports. Make sure that the ports you specify are open in your firewall.
11. Specify a path to the default backup repository: Press Enter to accept the default path “/opt/nakivo/repository” or enter a custom path and press Enter to begin installation process.
Uploading Installer from a Windows Machine to a Linux Machine
To upload the installer from a Windows-based machine, follow the steps below:
1. Download the free WinSCP client from http://winscp.net, install, and run it.
2. Choose SCP from the File protocol dropdown menu.
3. Specify the IP address or the hostname of the Linux machine where you want to install the product in the Host namefield.
4. Specify the username and password to the Linux machine in the appropriate fields.
5. Leave other fields as is and click Login.
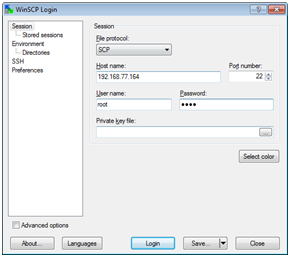
6. Click Yes in the message that appears.
7. In the left view, find a folder that contains the Linux installer, in the right view, go up to the root folder.
8. Drag and drop the installer from left to the right view.
9. Choose Binary from the Transfer settings dropdown menu in the Copy dialog that appears.

10. Click Copy.
資料來源: 原廠NAKIVO(https://www.nakivo.com)此篇文章之權利屬於NAKIVO所有
