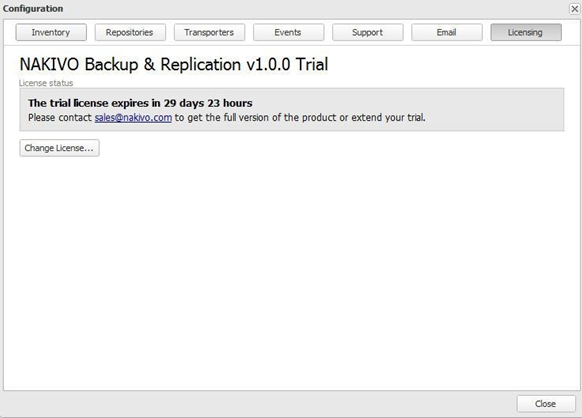Installing on Windows
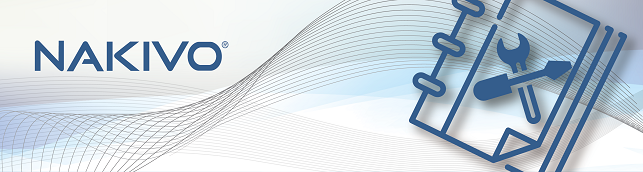
60秒安裝
1. 取得 NAKIVO 安裝軟體。

2. 請參考支援的平台,將 NAKIVO 安裝在該系統上,本安裝導覽安裝方式是將 NAKIVO 安裝於 Windows2008 R2SP1 作業系統(實體機)。 於正式環境中,建議可安裝於虛擬機中,可對被備份虛擬機執行 Hot add,以加快備份速度。 安裝畫面與過程

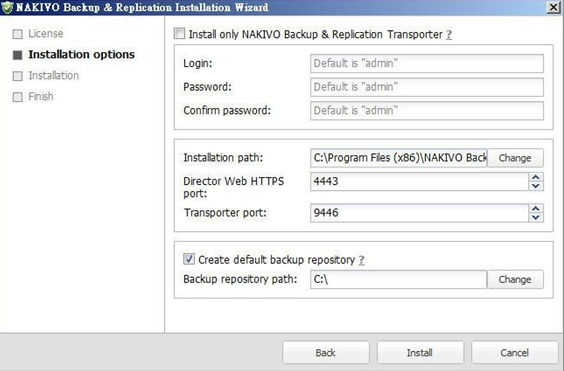
@Install onl NAKIVO backup & replication transporter 適用安裝於較多 Vmware ESX 主機環境,或安裝於異地端。
@預設所有登入的帳號與密碼皆為 admin
安裝進度
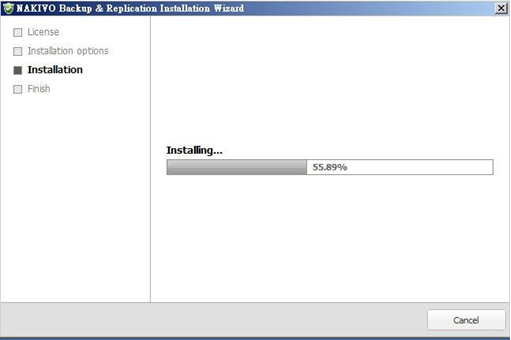
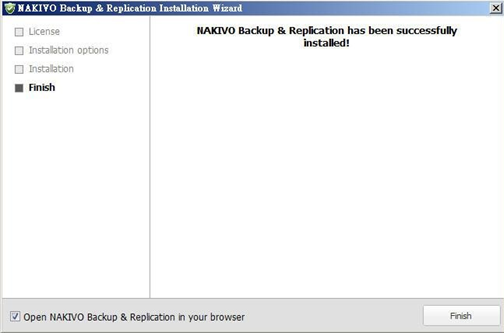
瀏覽器開啟,連線至 NAKIVO 服務。
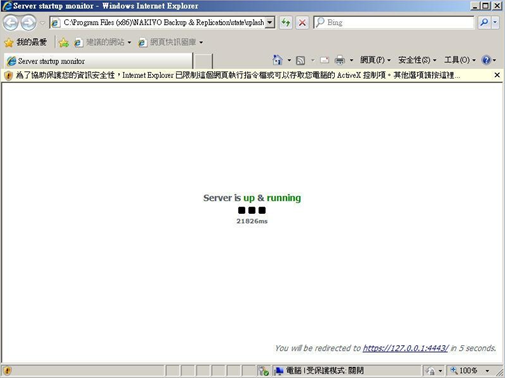
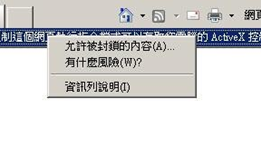
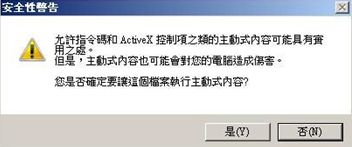

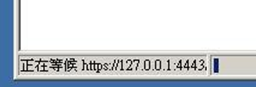
點選繼續瀏覽此網站
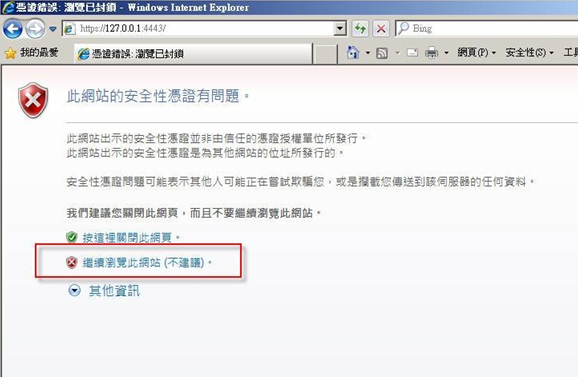
加入該網站。
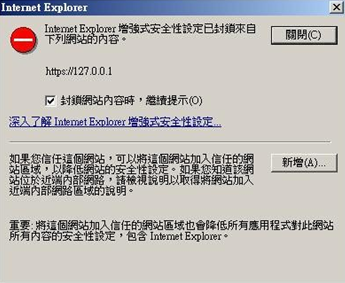

ft現 NAKIVO 登入畫面後,請輸入預設帳號密碼 : admin

3. 初始設定 : 第一次登入,NAKIVO 會跳ft初始設定視窗,你可以關閉不設定,待會再進行設定。 但建議若你的 vShpere 環境都已經 ready,可直接在此將初始設定完成。
首先,於 Inventory 頁籤,輸入你的 vCenter IP address 與帳號密碼。(若沒有 vCenter,則敲入 ESX 主機 IP address 與帳密)
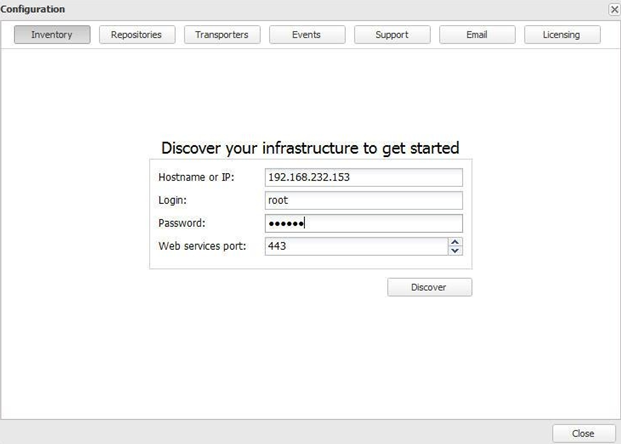
搜尋到的 vCenter 與 ESX 主機資產如下
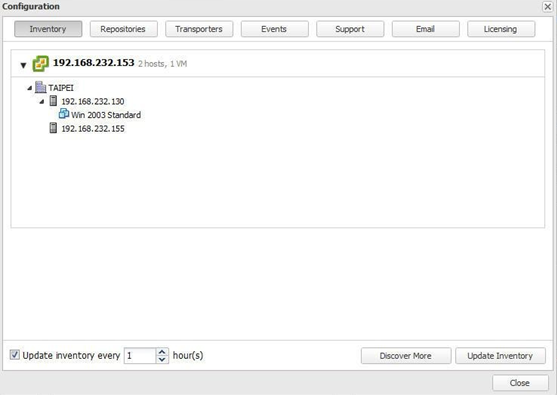
Repositories 頁籤,是由 Transporter 元件管理,設定它用來存放你要備份的虛擬機器位置。
預設的 onboard repository 位置是 C:\,建議新增其他的 Repository,勿將備份虛擬機器 存放於 C:\。
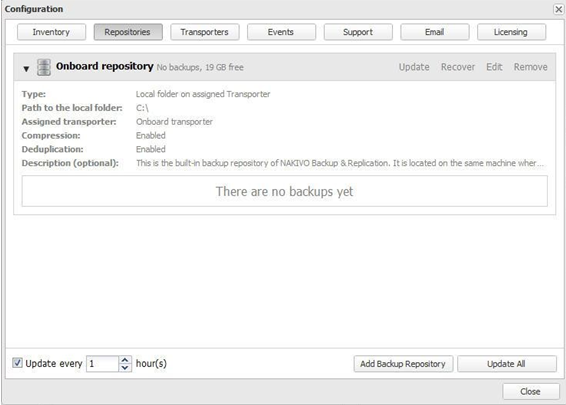
如下圖,請指定此容器的”Name”名稱。 於”Type”處下拉選擇你要指定的備份容器協定類型,在此處就指定 NAKIVO 本機(本地這台 Director+Transpoter)。
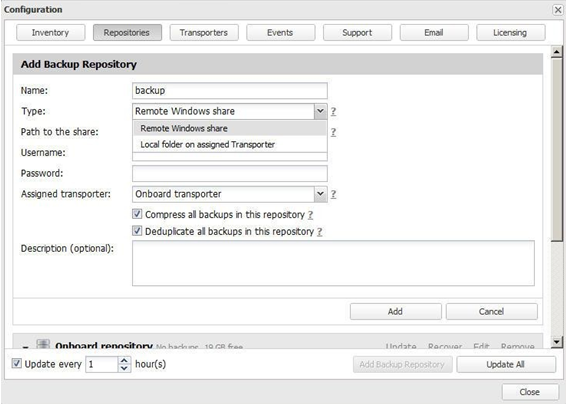
另外請指定好”Path to the local folder”,本設定是將備份容器指定到 NAKIVO 主機的本地磁碟 E:\
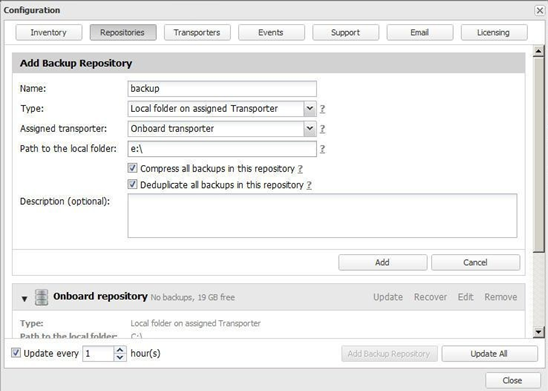
設定完成後,你可以發現多了一個容器。

頁籤 Transporters,你可以在此新增於異地端或其他備份區域的 Transporter。
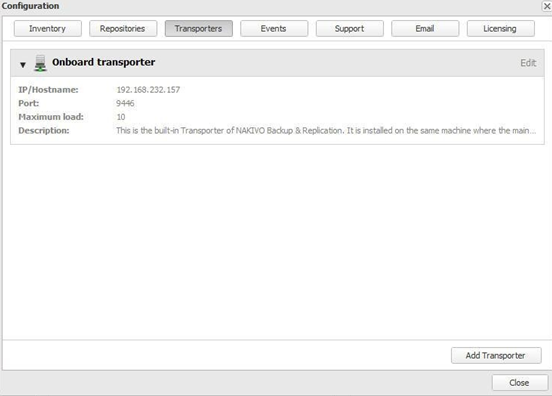

Support 頁籤是當備份或還原發Th錯誤時,管理員可以透過此事件收集器,讓 NAKIVO 自動蒐集 相關紀錄,後續提交給 NAKIVO 原廠分析。
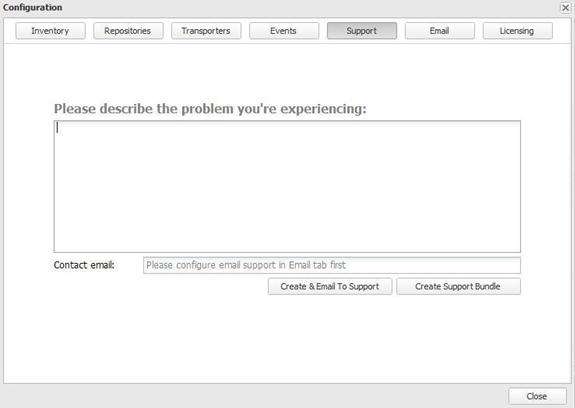
設定 EMAIL 警訊通知。

License 頁籤,讓管理員可以將購買正式版的 NAKIVO license key 輸入成為正式版。